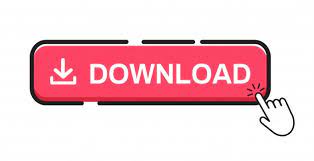

Resize the room shape by dragging the control and selection handles on individual walls.įrom the Walls, Shell and Structure stencil, drag Exterior wall shapes onto the drawing page.Ĭontinue to draw the exterior by using these options:ĭrag an endpoint of one wall to another wall. In the dialog box, enter the minimum spacing required between lines for each axis, and the grid will retain a fixed perspective throughout your design process, regardless of zoom level.Ĭreate the exterior wall structure Using room shapesįrom the Walls, Shell and Structure stencil, drag one of the room shapes onto the drawing page.
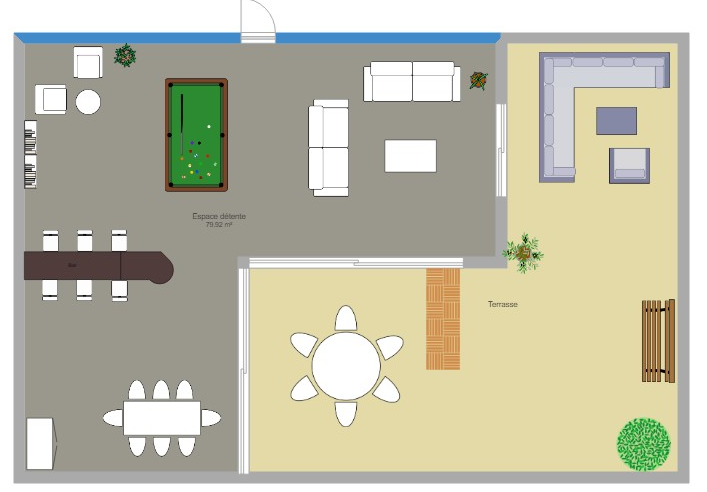
In right corner of the Show group, select the "More" arrow. On the toolbar ribbon, select View > Grid.Ī fixed grid can be useful in floor plans and maps, where you always want grid lines to show the same measurement. You may want to have gridlines visible on your drawing canvas to help you lay out and scale objects carefully: Turn on gridlines to help with scale and precision The plot plan and terrain should now match.In the Categories list, click the Maps and Floor Plans category.
Enter the same Radius and Arc Length values as you did for the plot plan polyline. Finally, with the new curved segment selected, click Open Object edit button and on the Selected Line/Arc panel of the Terrain Specification dialog:. Select the new line segment that needs to become the arc and click click the Change Line/Arc edit button, as you did earlier to create the arc in the plot plan. Now you can click and drag this new diamond shaped edit handle to the end of line 4. After you have done this, select the bottom line of the Terrain Perimeter, select the Add Break edit tool, and then click on the bottom line near the plot plan arc to create a new corner handle at the point where you clicked. Similarly, drag the top right edit handle to the end of Line 2, the bottom right edit handle to the end of Line 3, and the bottom left edit handle to the beginning of Line 1. Next, click on the edit handle in the top left corner, and drag it to the top left corner of your polyline at the end of Line 1. Using the Select Objects tool, click on one of the Terrain Perimeter's edge lines to select it, then click and drag the Move edit handle at its center so that the Terrain Perimeter is positioned over your plot plan polyline. If a terrain perimeter already exists or a polyline is not fully enclosed, this option will be grayed out and inaccessible. To do this, select the polyline, click on the Convert Polyline edit tool, then select the Terrain Perimeter option in the dialog that appears. Note: In Home Designer Pro, a closed polyline, such as the one created above, can be converted to a terrain perimeter. Press the Tab key on your keyboard to update the dialog and move to the Angle field.Enter the Length information for Line 1.
 Once the line has been created, use the Select Objects tool to select the line, then click the Open Object edit button. If you find that the Terrain Perimeter interferes with your drawing process, click Select Objects button, then select the Terrain Perimeter and Delete it. You can draw Line 1 wherever you like, but you may find it easiest to draw the entire polyline if it is not located near the Terrain Perimeter. Select CAD> Draw Line and click to begin by drawing CAD Line 1, starting from the bottom of the screen and dragging upwards. Select the Quadrant Bearing option, then click OK.Īngles in all dialogs will now be reported using bearings instead of degrees, as will angle information in the Status Bar. In Home Designer Pro, the Dialog Number/Angle Style dialog will display. In the Angle Style dialog, which opens next, select the Bearing radio button, then click OK twice to close both dialogs and apply your change. In Home Designer Pro, select the Number Style button instead. At the bottom of the Terrain Specification dialog, click the Angle Style button. Using the Select Objects tool, click on one of the Terrain Perimeter's edges to select it, then click the Open Object edit button. From the menu, select Terrain> Create Terrain Perimeter to create a basic rectangular terrain. To begin, start off by selecting File> New Plan to open a new, blank plan. We have added the distance and bearing information with text for clarification. The image above shows what the completed plot plan will look like, based on this data. For the purposes of this example, we will use the following survey information: You can create a CAD polyline representation of your plot plan using the distance and bearing information from a survey, then edit the rectangular Terrain Perimeter line to fit it exactly. How do I create a plot plan using survey information? The information in this article applies to:
Once the line has been created, use the Select Objects tool to select the line, then click the Open Object edit button. If you find that the Terrain Perimeter interferes with your drawing process, click Select Objects button, then select the Terrain Perimeter and Delete it. You can draw Line 1 wherever you like, but you may find it easiest to draw the entire polyline if it is not located near the Terrain Perimeter. Select CAD> Draw Line and click to begin by drawing CAD Line 1, starting from the bottom of the screen and dragging upwards. Select the Quadrant Bearing option, then click OK.Īngles in all dialogs will now be reported using bearings instead of degrees, as will angle information in the Status Bar. In Home Designer Pro, the Dialog Number/Angle Style dialog will display. In the Angle Style dialog, which opens next, select the Bearing radio button, then click OK twice to close both dialogs and apply your change. In Home Designer Pro, select the Number Style button instead. At the bottom of the Terrain Specification dialog, click the Angle Style button. Using the Select Objects tool, click on one of the Terrain Perimeter's edges to select it, then click the Open Object edit button. From the menu, select Terrain> Create Terrain Perimeter to create a basic rectangular terrain. To begin, start off by selecting File> New Plan to open a new, blank plan. We have added the distance and bearing information with text for clarification. The image above shows what the completed plot plan will look like, based on this data. For the purposes of this example, we will use the following survey information: You can create a CAD polyline representation of your plot plan using the distance and bearing information from a survey, then edit the rectangular Terrain Perimeter line to fit it exactly. How do I create a plot plan using survey information? The information in this article applies to:
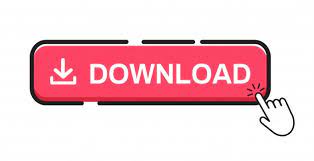
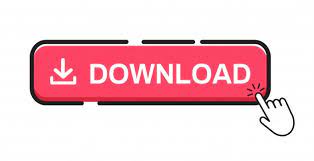

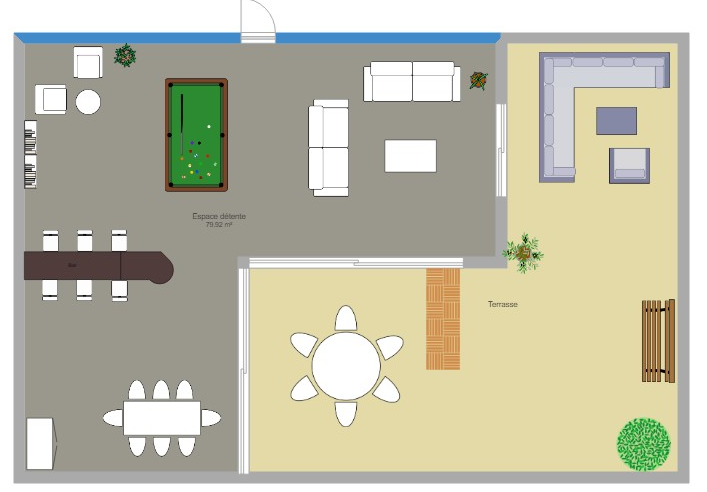

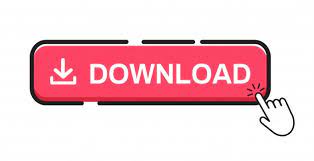

 0 kommentar(er)
0 kommentar(er)
